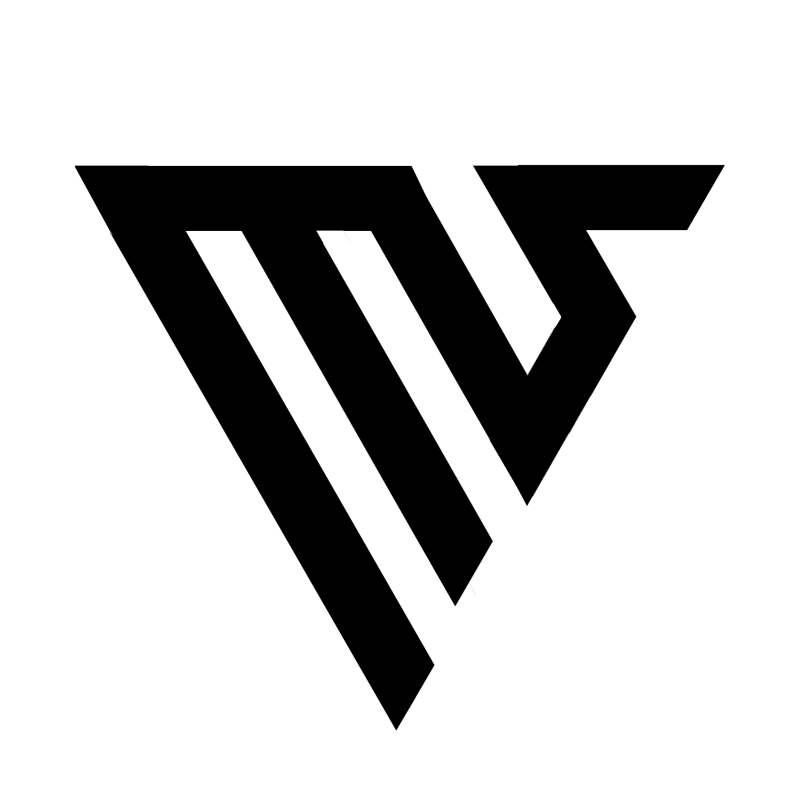介绍
DNS(Domain Name System)是互联网中用于解析域名和IP地址之间对应关系的系统。然而,有时候我们在访问网页或使用互联网连接时可能会遇到DNS服务器未响应的问题。本文将介绍如何解决这个问题。
检查网络连接
首先,检查你的网络连接是否正常。确保你的设备已连接到互联网,然后尝试重新加载网页。如果网络连接正常,但问题仍然存在,那么可能是DNS服务器出现故障或配置错误。
刷新DNS缓存
DNS缓存存储了最近访问过的网页的域名和IP地址的对应关系。有时候,由于缓存过期或损坏,我们可能会遇到DNS服务器未响应的问题。在Windows系统中,可以使用命令提示符执行以下命令来刷新DNS缓存:
```
ipconfig /flushdns
```
在MacOS系统中,可以使用终端执行以下命令:
```
sudo killall -HUP mDNSResponder
```
更改DNS服务器
如果刷新DNS缓存无效,你可以尝试更改使用的DNS服务器。默认情况下,设备会自动从ISP提供的DNS服务器获取DNS解析服务。但有时候ISP的DNS服务器可能出现故障或运行缓慢。你可以尝试使用公共的DNS服务器,比如Google Public DNS或Cloudflare DNS。下面是一些常用的公共DNS服务器地址:
Google Public DNS:
IPv4:8.8.8.8,8.8.4.4
IPv6:2001:4860:4860::8888,2001:4860:4860::8844
Cloudflare DNS:
IPv4:1.1.1.1,1.0.0.1
IPv6:2606:4700:4700::1111,2606:4700:4700::1001
Windows用户可以在网络适配器设置中更改DNS服务器,MacOS用户可以在网络首选项中更改DNS服务器。
检查防火墙和安全软件
有时候,防火墙或安全软件会阻止设备与DNS服务器的正常通信,导致DNS服务器未响应的问题。你可以暂时禁用防火墙或安全软件,然后尝试重新加载网页。如果问题解决了,那么你需要调整防火墙或安全软件的设置,允许设备与DNS服务器的通信。
重启路由器
最后,如果以上方法仍然无效,你可以尝试重启你的路由器。有时候,路由器可能出现故障或配置错误,导致DNS服务器未响应的问题。通过断开电源并等待一段时间后重新启动路由器,可以清除路由器的缓存并重新建立与ISP的连接。
总结
DNS服务器未响应的问题可能是由于网络连接问题、DNS缓存、DNS服务器配置、防火墙或安全软件的阻止,或路由器故障等原因引起的。通过检查网络连接、刷新DNS缓存、更改DNS服务器、检查防火墙和安全软件,以及重启路由器等方法,通常可以解决该问题。如果问题仍然存在,建议联系你的ISP或网络管理员寻求进一步的帮助。